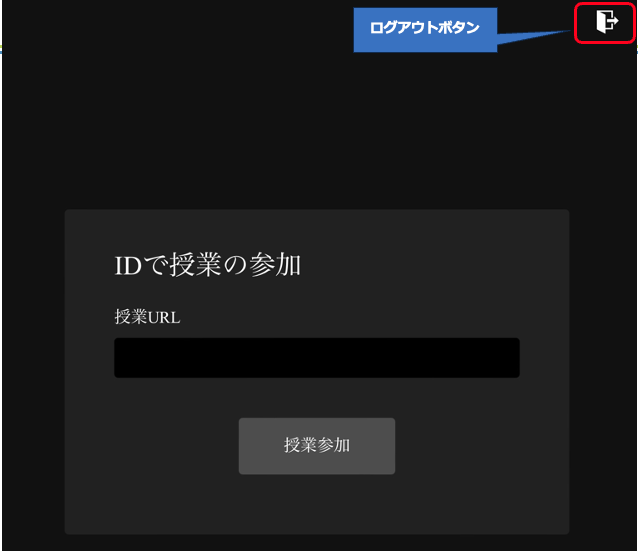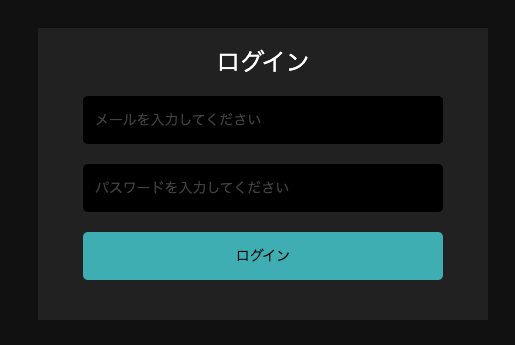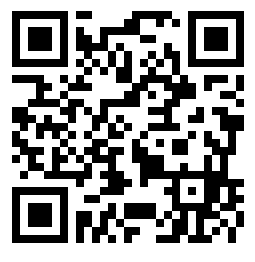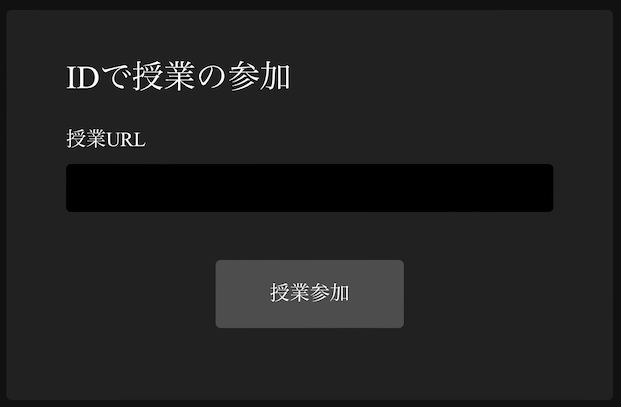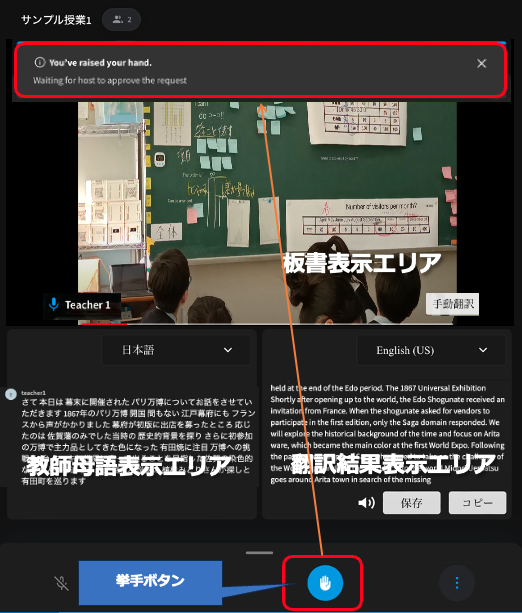AI板書・音声翻訳利用者マニュアル
システム概要
教師のデバイス付属カメラとマイクを通して配信された日本語板書や音声が、外国人生徒の母語に翻訳されるシステムです。
教室内の日本人生徒と同様に、挙手をして母語で教師に質問も可能です。
質問は日本語に翻訳されて教師に伝わるため、異なる言語間での授業が可能になります。
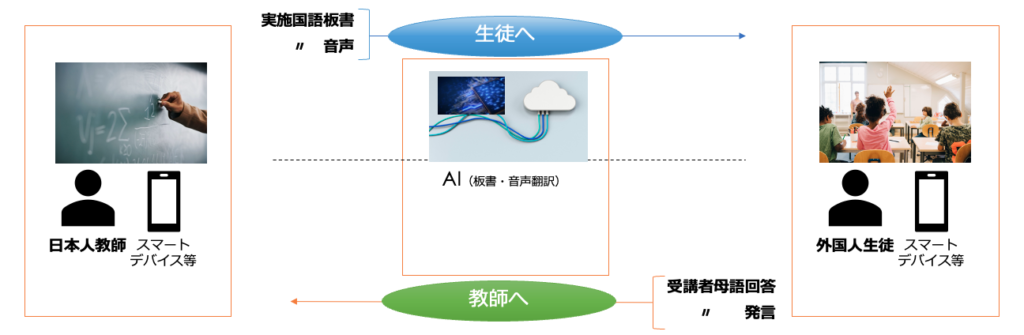
システムへのログイン(教師・生徒共通)
システムへ接続
Google ChromeやMicrosoft Edgeなどのウェブブラウザで、以下のURLにアクセスしてください。
ログイン
システムに接続すると、ログイン画面が表示されます。
記載のデモアカウントを利用してログインしてください。
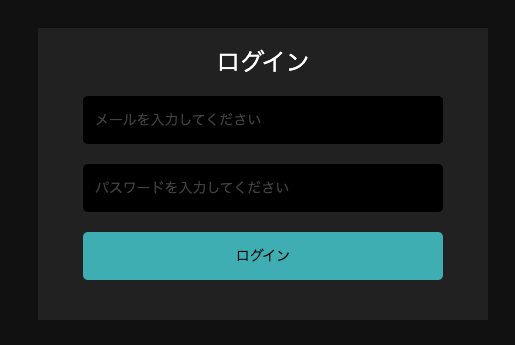
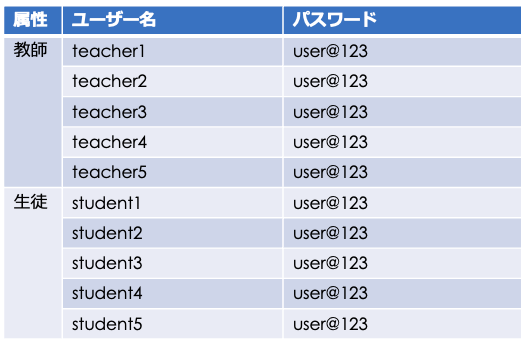
※デモアカウント
教師画面
授業の開始
授業名の設定
教師が担当する授業名を入力して「ライブ配信を開始」ボタンをクリックします。
ここでは「サンプル授業1」としております。
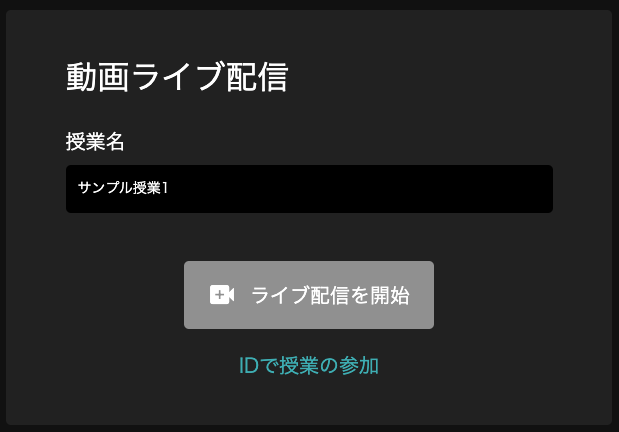
授業の開始
「今すぐ参加」ボタンをクリックします。
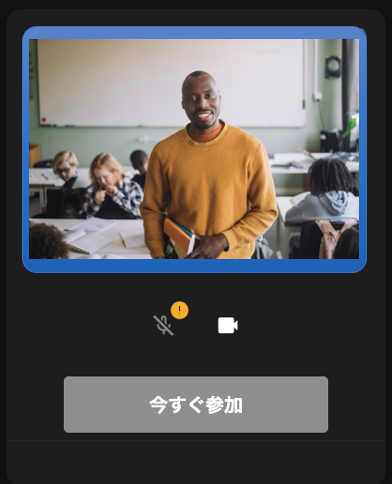
教師メイン画面
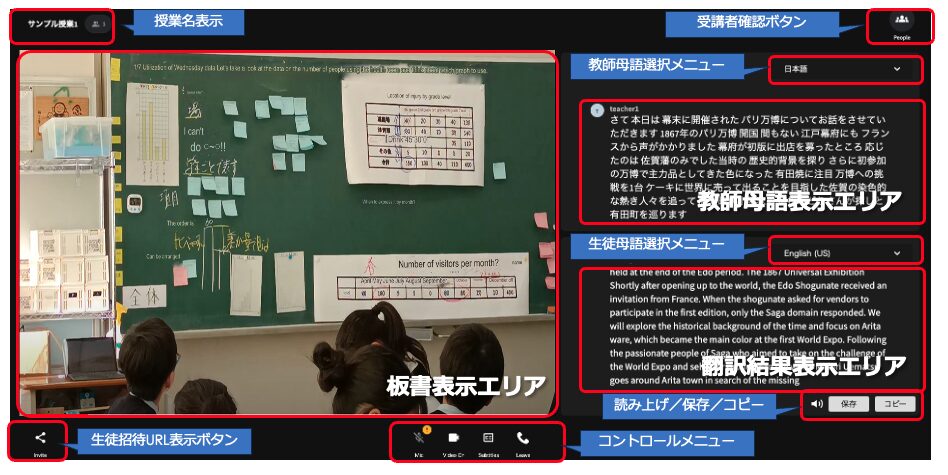
| 名称 | 内容 |
| 授業名表示 | 現在の授業名が表示されます。 |
| 受講者確認ボタン | 現在授業を受けている生徒名や、挙手の有無などが確認できます。 |
| 生徒招待URL表示ボタン | 受講希望者を招待するURLの発行を行えます。 |
| 教師母語選択メニュー | 教師の母語を選択できます。※初期値は日本語です。 |
| 生徒母語選択メニュー | 生徒の母語を選択できます。 |
| 読み上げ/保存/コピーボタン | 生徒母語選択メニューで選択した言語のテキストを「読み上げ」「保存(テキストダウンロード)」「コピー」できます。 |
| コントロールメニュー | 授業の終了、板書表示エリアのみの表示、カメラやマイクのオンorオフなどの制御ができます。 |
| 板書表示エリア | 板書が表示されます。教師画面では、現在生徒が閲覧している画面がプレビューされます。 |
| 教師母語表示エリア | 初期値では教師の発言内容が日本語で表示されます。 |
| 翻訳結果表示エリア | 選択した言語のテキストが表示されます。 |
生徒を招待
生徒招待URL表示ボタンをクリックして、取得したURLを生徒にメールなどを用いて送信します。
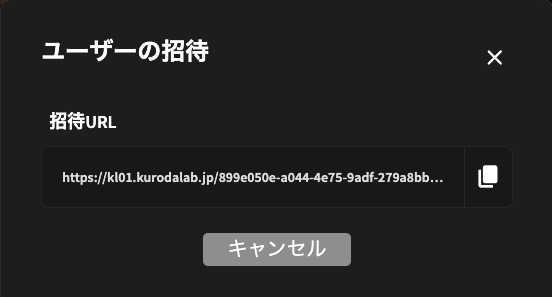
挙手した生徒に発言を許可
生徒が質問したい場合は、挙手機能を利用して挙手します。
挙手されると、受講者確認ボタンに赤い点で表示されますので、クリック(タップ)して該当の生徒の「Accept」ボタンをクリック(タップ)してください。
生徒が母語で話すと、教師デバイスに日本語音声で質問が届きます。
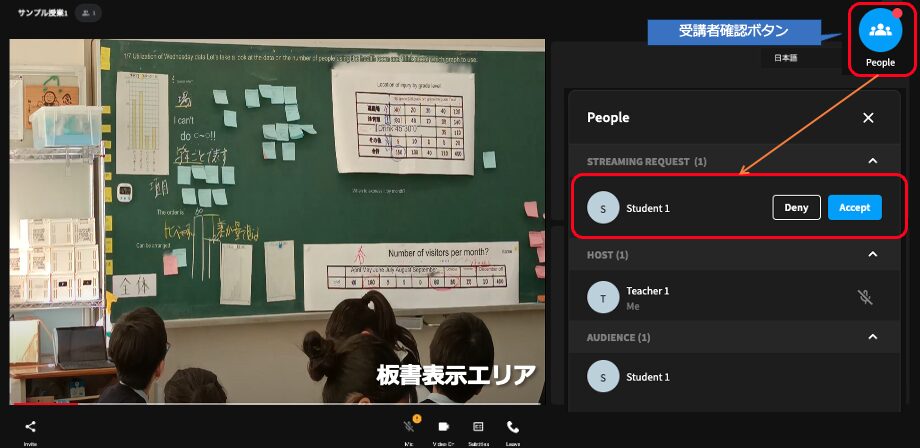
生徒画面
システムログイン
「システムへのログイン」の項目を参考にログインをします。
メイン画面
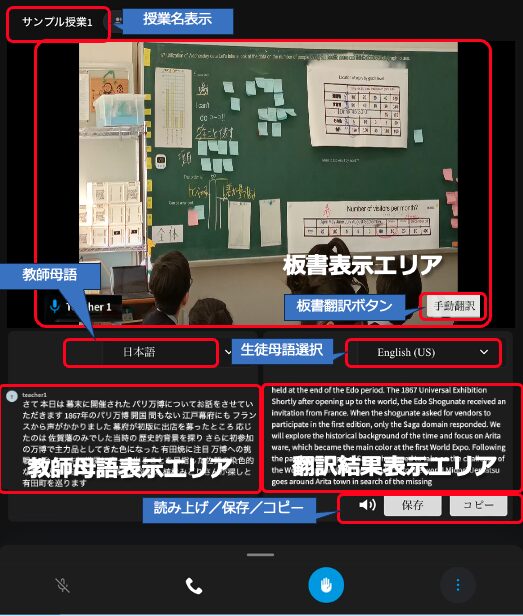
板書翻訳
手動翻訳ボタンをクリック(タップ)
メイン画面内「板書表示エリア」にある「手動翻訳」ボタンをクリック(タップ)すると、板書(表示内容の日本語)が、選択された母語に翻訳されます。
メイン画面に戻る
再度メイン画面に戻りたい場合は「メイン画面に戻る」ボタンをクリック(タップ)します。
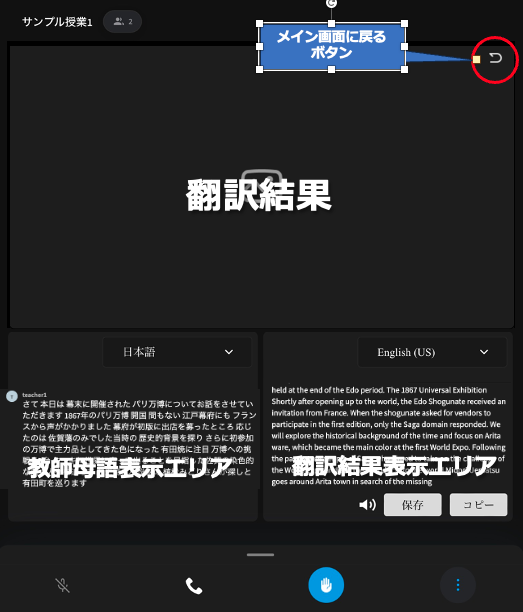
音声翻訳
母語選択
「生徒母語選択」メニューのプルダウンメニューから、母語を選択します。
ここでは英語を選択しております。
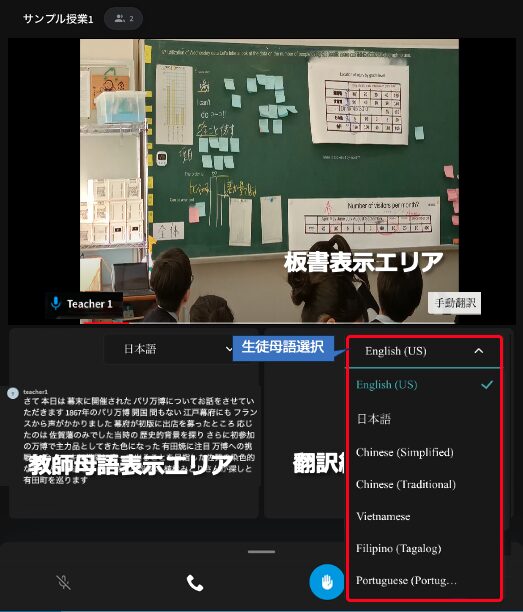
翻訳テキストの保存およびコピー
「翻訳結果表示エリア」の内容をテキストファイルに保存、もしくは(クリップボードに)コピーしたい場合は、それぞれ該当のボタンをクリック(タップ)します。
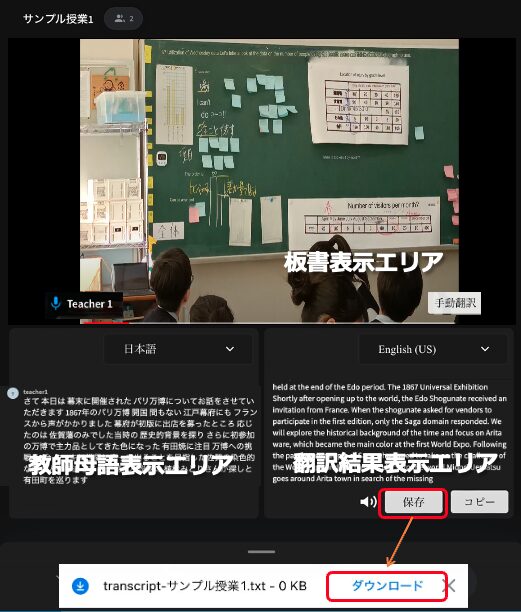
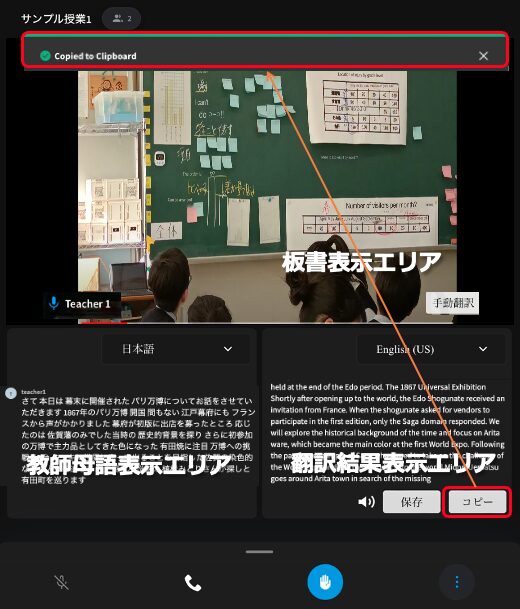
翻訳テキストの読み上げ
注意
翻訳テキストの読み上げには、スピーカー音量にご注意ください。
ヘッドフォンなどをご利用いただくと、聞き取りやすく、周囲の生徒への影響も少なくなります。
「翻訳結果表示エリア」の内容を音声読み上げしたい場合は、音声読み上げボタンをクリック(タップ)します。
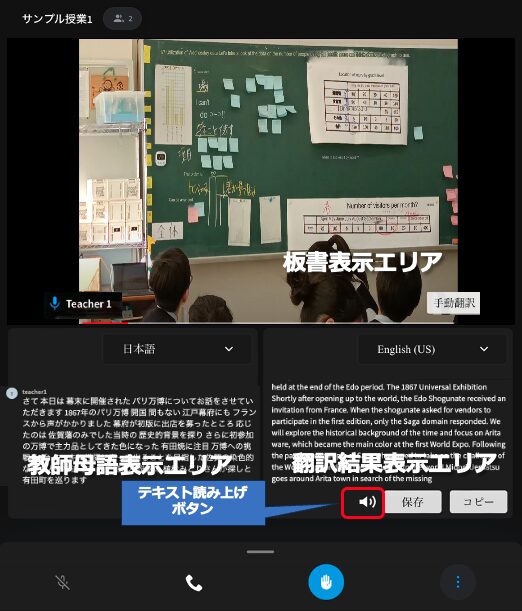
挙手(質問)
生徒が教師に質問したい場合は「コントロールメニュー」の挙手ボタンをクリック(タップ)します。
教師から理解度確認などのために発言の指示があった場合も「挙手」ボタンをクリック(タップ)して回答します。
質問の終了
質問が終了したら、再度「挙手」ボタンをクリック(タップ)します。
本処理を行うまで、質問は行える状態です。
授業の退出
授業が終了したらコントロールメニューから退出を行います。
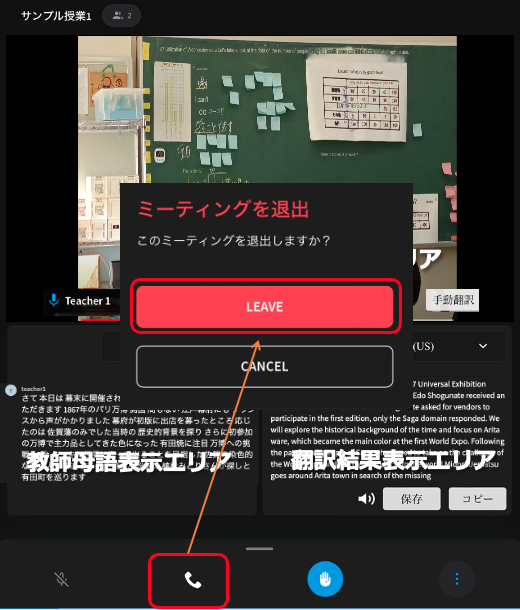
ログアウト
翻訳システムの利用が終了したら、ログアウトします。
ログアウト後は、元のログイン画面に戻ります。
注意
ログアウトはシステムから退出することを指します。
1. student1でログイン
・1時間目:サンプル授業1に参加→退出
・2時間目:サンプル授業2に参加→退出
2. student1のログアウト